1. はじめに
この記事について
この記事ではNVIDIA OmniverseへSimScaleをAPI接続し、NVIDIA OmniverseでSimScaleで実施したシミュレーション結果の確認方法を紹介します。
2. NVIDA Omniverse と USD Composer
NVIDIA Omniverse
NVIDIA Omniverseは様々なアプリケーションと接続しデジタルツインを加速するリアルタイムシミュレーションのためのオープンプラットフォームです。
NVIDIA Omniverseはプラットフォームであり、このプラットフォーム内でアプリケーションをダウンロードします。今回はUSD Composerという3D コンテンツや3Dシミュレーションのためのツールセットをダウンロードします。NVIDIA Omniverseのインストールはこちらから。
USD Composer
USD Composerは、クリエイター、エンジニア、デザイナー向けに設計された最先端の3Dシーン作成およびシミュレーションツールです。このプラットフォームは、複雑な3Dモデルやシーンの作成、編集、レンダリング、シミュレーションを統合的に行うための多機能な環境を提供します。USD Composerのインストールと使い方は以下の動画をご覧ください。
3. SimScale Converter の接続
USD Composerでは、SimScaleを接続するための拡張機能としてSimScale Converterを提供しています。
I. SimScale Conveter のインストール
Window -> Extensionsをクリックします。
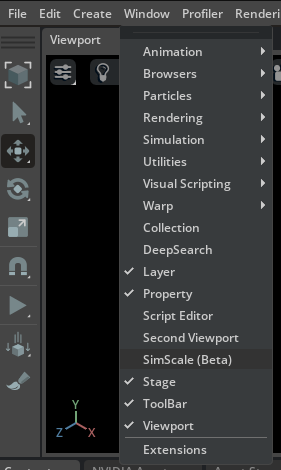
検索ウインドウで「simscale」を検索します。ヒットするSIMSCALE CONVERTER (BETA)のINSTALLをクリックし、その後表示されるENABLEをクリックし拡張機能を有効化します。
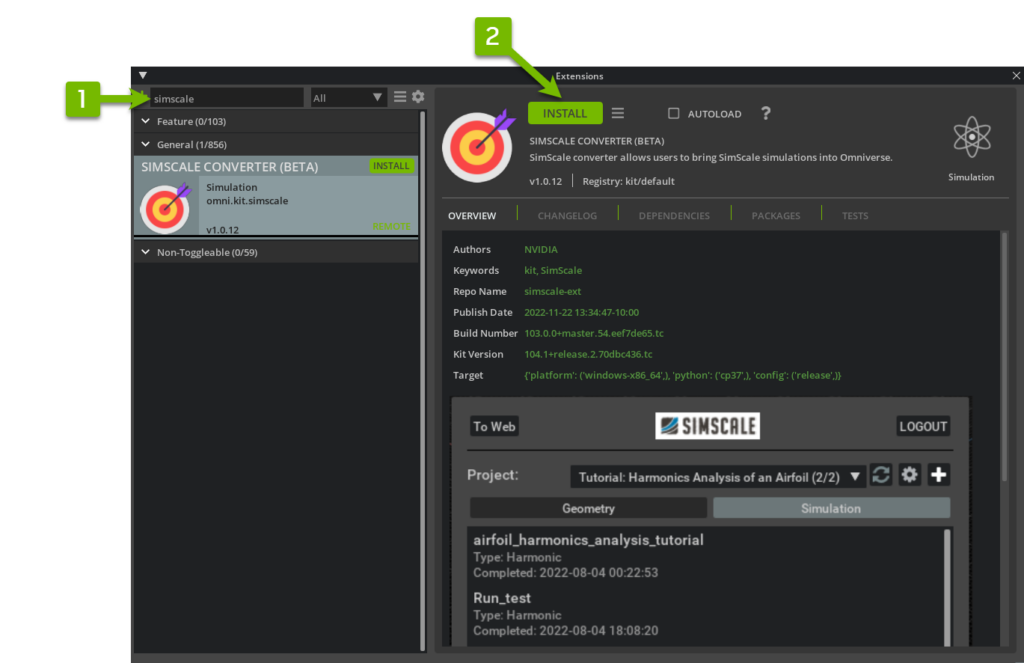
Window -> Extensionsの中に、SimScale (Beta)が追加されます。
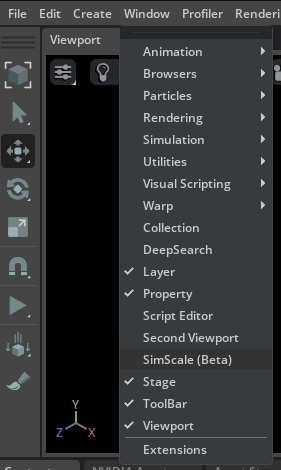
II. SimScaleのAPI認証
Window -> Extensions -> SimScale (Beta) をクリックすると、拡張機能のウインドウが表示されます。
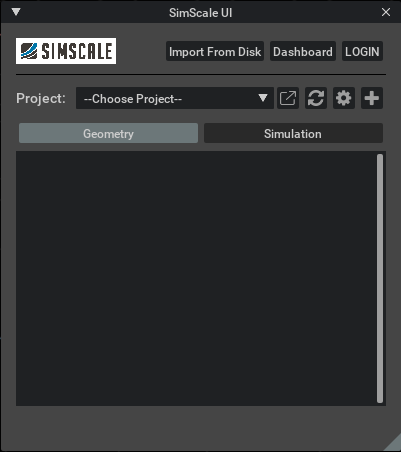
各エレメントの機能は以下の通りです。
| エレメント | 説明 |
| Import From Disk | ユーザーが指定したフォルダからダウンロードしたケースをインポートします。 |
| Dashboard | SimScaleのダッシュボードにジャンプします。 |
| Login | 拡張機能がAPIキーを使用してSimScaleデータを参照できるようにログインします。 |
| Project | ログイン時にユーザーアカウントで利用可能なプロジェクトを表示するコンボボックス。 |
| Workbench | 選択したプロジェクトをSimScaleで開きます。 |
| Refresh | SimScaleの最新データを照会し、GUIを更新します。 |
| Project Settings | プロジェクト設定を更新します。 |
| Add Project | 新しいプロジェクトを追加します。 |
| Geometry tab | - 選択したプロジェクトのジオメトリリストを表示します。 - USDプリムをモデルとしてSimScaleにアップロードします。 - ジオメトリの名前変更 |
| Simulation tab | - 選択したプロジェクトのシミュレーション実行のリストを表示します。 - CFDまたはFEAシミュレーションをOmniverseにインポートします。 - シミュレーション実行の名前変更。 |
シミュレーションのインポートには、①すでにローカルフォルダにダウンロードしたSimScaleプロジェクトをローカルフォルダからインポート、②API接続してSimScale上にあるプロジェクトを直接インポート の2つを選択できます。ここでは②API接続してSimScale上にあるプロジェクトを直接インポート の方法をご紹介します。
LOGINをクリックすると、USER CREDENTIALSのウインドウが表示されます。このAPI_KeyにはSimScaleのAPIキーを入力してください。
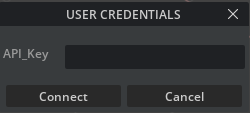
III. SimScaleプロジェクトのダウンロード
API認証が成功すると、ProjectからSimScale上のプロジェクトが確認できます。ここからインポートしたいプロジェクトを選択しクリックします。現在サポートされているソルバーは以下に限定されています。
- Static
- Dynamic
- Harmonic
- Incompressible
- Compressible
- Pedestrian Wind Comfort
- Incompressible LBM
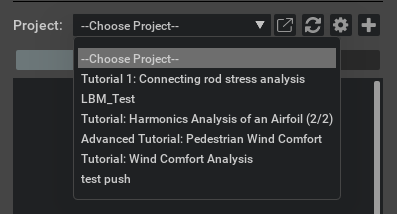
プロジェクトを選択すると、GeometryとSimulationの2つのボタンが表示されます。それぞれ、ジオメトリのデータとシミュレーションの計算結果が表示されます。
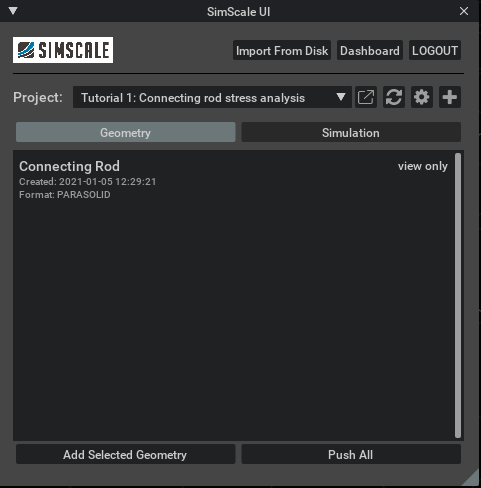
シミュレーションの計算結果をダウンロードします。Simulationをクリックして表示される、計算結果を選択し、Downloadをクリックするとローカルフォルダへのダウンロードが始まります。保存場所はCache Folderで絶対パスで指定したディレクトリになります。必要に応じて変更してください。なお、パスに日本語が含まれていると、この後の操作ができませんのでご注意ください。保存されるファイルの名前は「ov_simscale_ext」から始まります。ダウンロードが完了するとDownloadのボタンがImportへ変わります(すでにダウンロード済みの場合は、最初からImportが表示されます)。
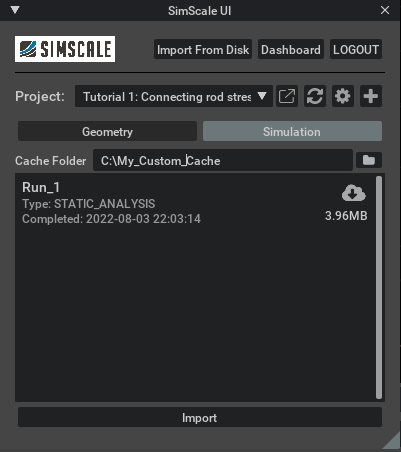
IV. プロジェクトのインポートとUSDファイルへの変換
Importをクリックすると以下のウインドウが表示されます。それぞれのエレメントの機能は以下の通りです。
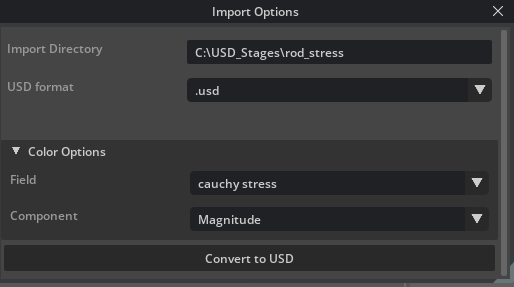
| エレメント | 説明 |
| Import Directroy | 変換されたUSDを保存するディレクトリの絶対パス。 |
| USD format | USDファイルの形式。USD(バイナリ)またはUSDA(ASCII) |
| Field | 表示するコンターの種類の選択。 |
| Component | Fieldで選択したコンターの成分の選択。 |
設定が完了したら、Convert to USDをクリックして、インポートしたシミュレーション結果をUSD形式に変更します。この変換されたUSDファイルをUSD Composerで開くと、結果を確認できます。
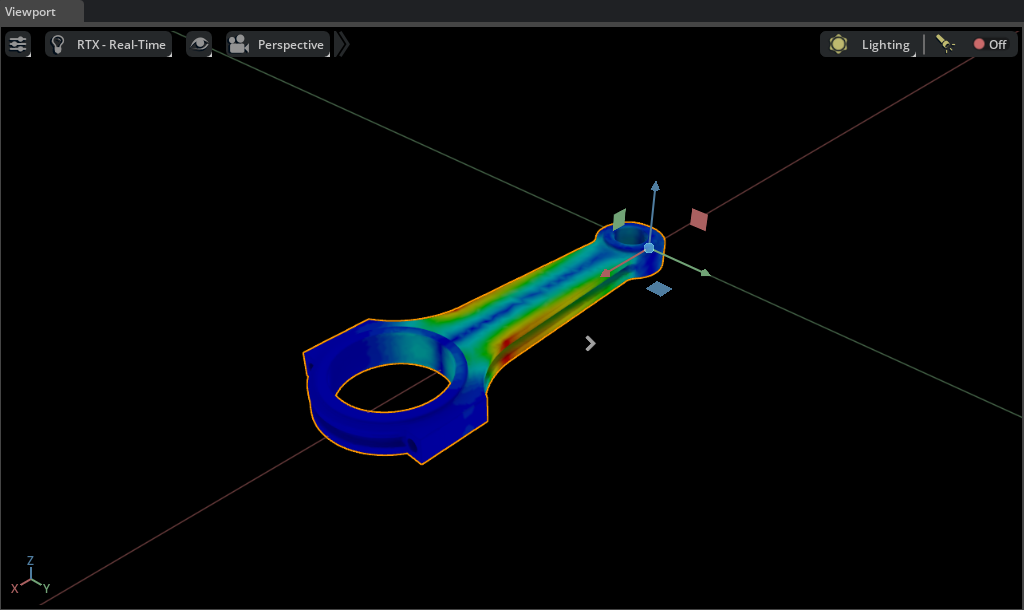
4. まとめ
この記事では、SimScaleのプロジェクトをNVIDIA Omniverseで確認する方法を紹介しました。高精細なレンダリングが可能なので、SimScaleで実施したシミュレーションも写真のようにリアルに表示できます。これにより、営業資料用のシミュレーション動画などを、より現実的で感情に訴えるものに仕上げることができます。

